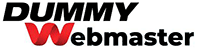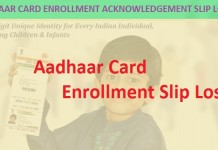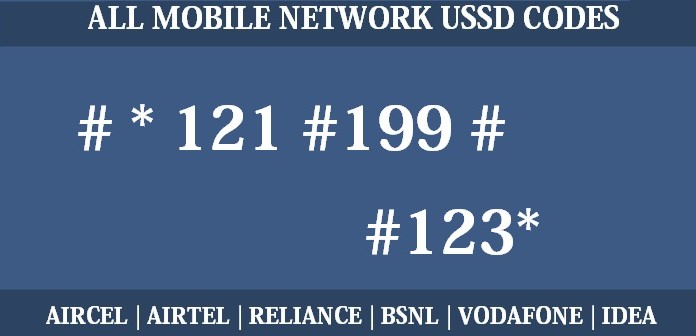If you want to enable or disable 3rd party cookies in your internet explorer app on window 8.1 then follow our below steps and block or allow third party cookies easily on your IE.
If you want to block third party cookies on your internet explorer app on window 8.1 because of any privacy reasons then you can disable your internet Explorer app in window 8.1 by following below simple steps.
Before following steps you need to know what is third party cookies an why you should block them. There are several types of cookies in your browser like session cookies, tracking cookies, first party cookies, third party cookies, flash cookies, Silverlight cookies and Persistent Cookies and they play some important roles and it’s depend on role they play.
Third party cookies are used for some time of tracking by advertiser to track to users and then can perform many time of function like auto following on Facebook and Google plus, auto liking any pages and other things can be happen.
How to block or disable 3rd party cookies in IE App on window 8.1
If you are using IE app on window 8.1 then you can block or disable 3rd party cookies by follow some simple steps.
- First of all on Universal IE app, Metro or Modern and then click on setting option on Charms Settings panel.
- In setting charm select privacy option.
- Now in privacy setting section scroll down and find cookies section then switch on the block all third party cookies.
- All done! Internet explorer app has blocked all the third party cookies.



Read: how to block or disable third party cookies in Google Chrome, Mozilla and Opera.
All third party cookies has blocked on internet explorer app on window 8.1. If you are using window 8 and old version of window then you have desktop option also to block the third party cookies from your computer browser and you can easily block third party cookies on Mozilla Firefox, Google Chrome and opera from above Link.