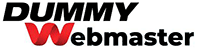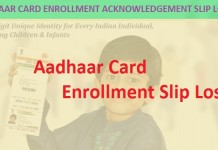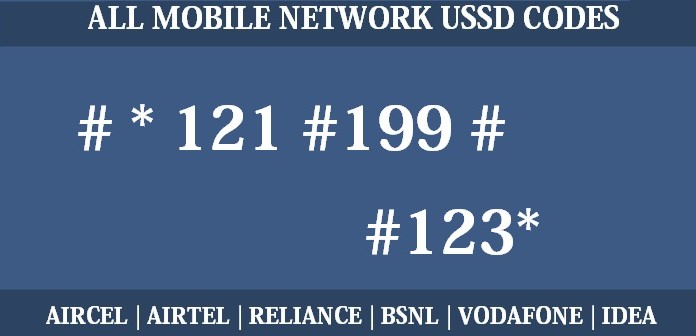Fix “Please Wait” Screen Problem in Windows 8 (8.1) is very annoying when window 8 (8.1) automatically update and show “Please wait screen” for long time and just stuck at please wait screen and If you will force shut down (using button) and restart your computer but still the screen stuck at “please wait…”.
Read the complete steps of this article and fix “please wait” screen problem easily. Sometime this problem might resolve after a simple restart of computer but sometime it’s very annoying when “please wait screen” still showing on screen.
Follow below steps to Fix “Please Wait Screen” on window 8 (8.1)
- Open your computer in Safe mode and boot your OS and check the issue: – Safe mode is also known as troubleshooting mode which start computer with less drives and service. Follow below steps to boot your computer into safe mode.
- Press ALT+CTRL+DEL If “please wait” is displaying on your computer screen.
- Click the power button on bottom right.
- Hold SIFT Key and Select Restart
- Window Startup Setting will appear on your screen.
Note: If ALT+CTRL+DEL don’t work on your computer then forces restarts your computer by pressing switch button and hold SIFT Key and keep pressing F8 before window star up reach to the window startup setting screen.
- Now select Troubleshooting
- Go to Advanced option and click on startup setting
- Click on Restart
- In Startup Setting screen you can select the number corresponding to Enable Safe Mode
- Now choose administrative account to make changes.
- Open RUN box by pressing Windows Key + R key – RUN box will appear on screen.
- Type MSCONFIG and press Enter button
- Now System Configuration dialog box will appear on your screen & click on Service Tab
- Check Hide all Microsoft services and select Disable all
- Now click on Startup tab and click on Open Task Manager
- Task Manager Startup tab box will appear and select all items and disable one by one.
- Close task manager box.
- Now in System Configuration dialog box click Ok button and restart your computer.
After following above method you need to pinpoint the service causing the problem from System Configuration:
- Open System Configuration as above and go to service tab
- Check Hide all Microsoft services
- Select the some box from the list and leave the rest.
- Click Apply & OK the restart your computer.
Now check everything is ok or not. If everything is ok then congratulation else you need to repeat the above steps to find out the problems in your computer.
Method 2: – Use SFC Scan to repair system files
SFC Scan helps to find out the corrupt files and repair the corrupted files automatically. This tools help to repair the corrupt files by using some commands. Follow bellow steps for SFC Scan
- Press Window Key + X (short command) or go to Advance Options from Windows Startup Settings
- Choose command prompt
- In Command Prompt Type this command: SFC/scannow
- Press Enter button
- Now just wait to complete the process.
Method 3: – Restore System
Generally please wait screen arise because of recent changes in your system. To fix “please wait” error you need to restore the system.
- Go to Advance Options & choose System Restore
- Click Next then Restore system files and settings message
- Now Select the Restore which one you want then click on Next
- Click on Finish & confirm you want it.
- Click Restart
Method 4: – Stop Pending Updates
Sometime lots of software & drivers updates at the time of booting process, if you have lots of software or drivers updates are pending then it will take lots of time in booting process and result your screen display “please wait” screen.
- Open Command Prompt from Windows Startup Settings
- In command prompt type: exe /image:C:\ /cleanup-image /revertpendingactions & Press Enter button.
- Also use below command: Takedown /f C:\Windows\winsxs\pending.xml and Takedown /f C:\Windows\winsxs\pending.xml
- After system reboot, it will recommend you to run window update again.
Method 5: – Problem in one user account
Sometime problem arise in one user account that time you need to follow below steps to fix “please wait” error screen. It can be fixed by creating new account from safe mode. Follow below steps
- Open Safe mode as above
- Open setting by click on setting option on Charms Settings panel
- Click on Change PC settings
- Click on Accounts then choose Other accounts
- Now, Select Add an account
- Type Username & Password for new profile & click Next
- Now Select new account and click Edit
- Set account type to Administrator and click OK
- Now wait to load new account and log in new profile and check the error.
Read also: How to Fix Window 8 (8.1) Missing Metro Icon Pictures?
If “please wait” error screen is still showing on your screen then follow above method and restore the computer files.
Follow all the method and hope your problem will fix by follow the above methods, if you have any problem then you please comment.